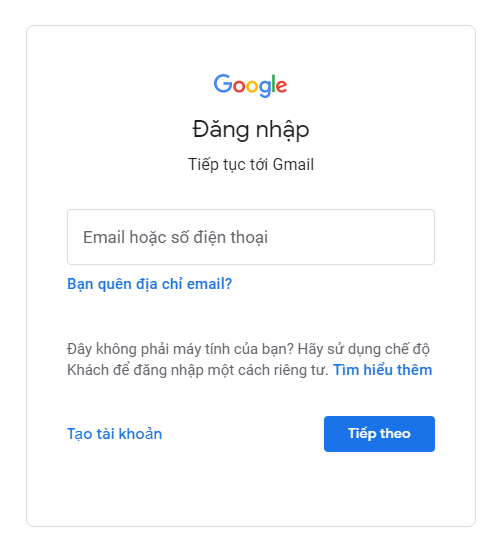| Yêu và sống
Học trực tuyến tại SGV - Hướng dẫn dùng Google Meet
Đăng ký, đăng nhập vào Google Meet
Trước tiên để sử dụng Google Meet ta cần phải có tài khoản của Google.
Sau khi có tài khoản ta sẽ truy cập vào thẳng trang chủ của Google Meet để tiện cho việc sử dụng. Bạn có thể truy cập tại đường dẫn https://meet.google.com/
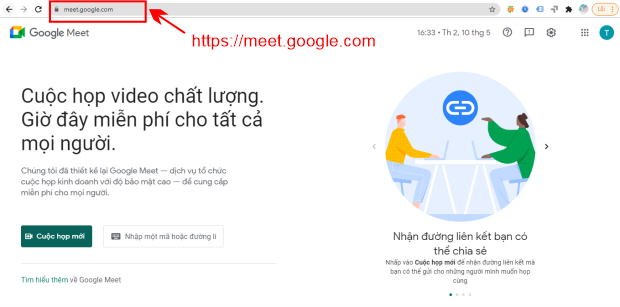
Để sử dụng Google Meet thì ta cần phải đăng nhập bằng chính tài khoản của Google. Ta điền thông tin và tiếp tục đăng nhập.
Hướng Dẫn Dạy Học Trực Tuyến Với Google Meet
Sau khi đăng nhập tài khoản thành công, trang sẽ tự động chuyển sang trang chủ của Google Meet. Tiếp tục để tạo lớp học trực tuyến, ta chỉ cần chọn Cuộc họp mới, tiếp tục chọn Bắt đầu một cuộc họp tức thì.
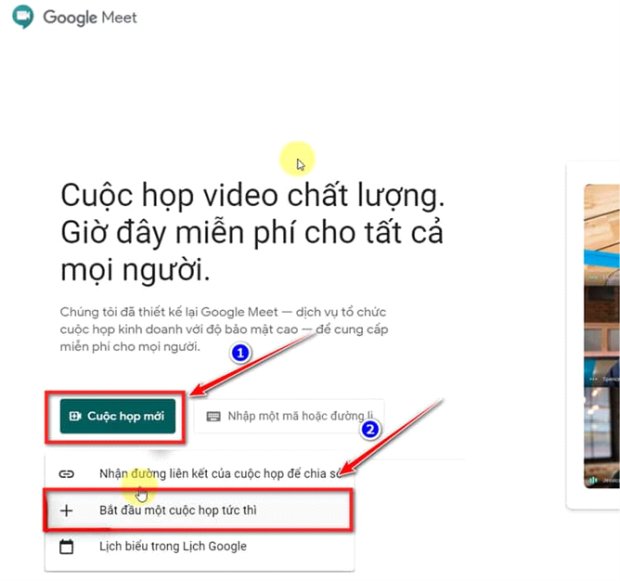
Sau khi tạo phòng của lớp học, một thông báo của Google đề nghị cho truy cập vào Micro và Camera, ta chọn Allow để cho phép truy cập vào Micro và Camera.
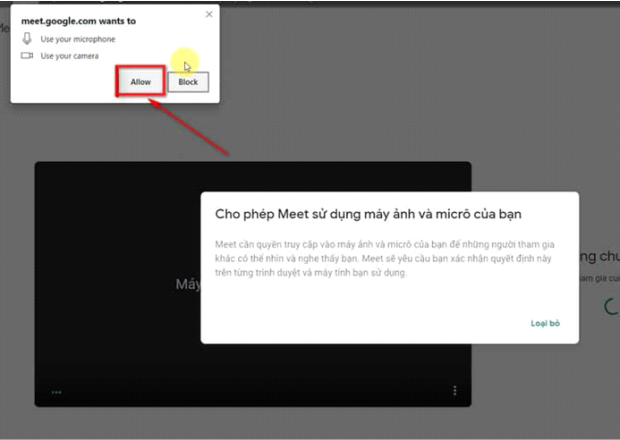
Sau khi cho phép sử dụng Micro và Camera, tại trang sẽ hiển thị phòng của lớp học mà ta vừa tạo, chọn Tham gia ngay để tham gia vào lớp học.
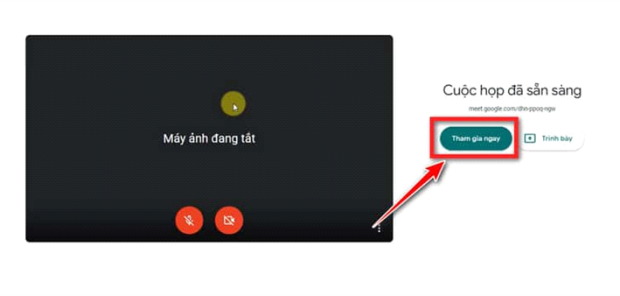
Khi tham gia vào lớp học, sẽ có thông báo cho ta thấy được đường dẫn của lớp học. Ta có thể copy và gửi cho những học sinh trong lớp thông qua các trang mạng xã hội hoặc tin nhắn. Bạn có thể gửi trực tiếp sang mail của học sinh bằng cách chọn Thêm người.
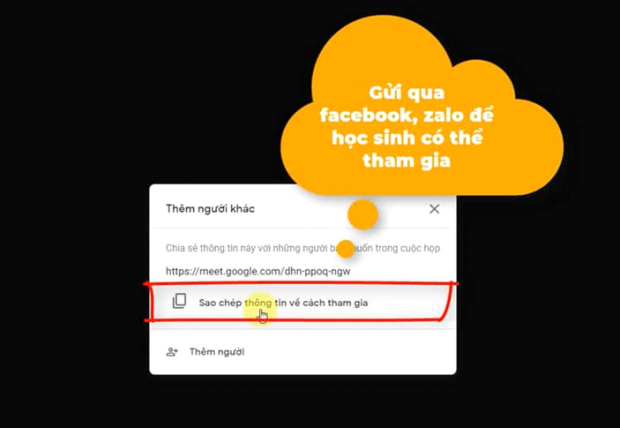
Tại phần Thêm người, ta điền các mail hoặc tài khoản Google của học sinh và nhấn gửi mail để gửi thông báo đến cho các học sinh.
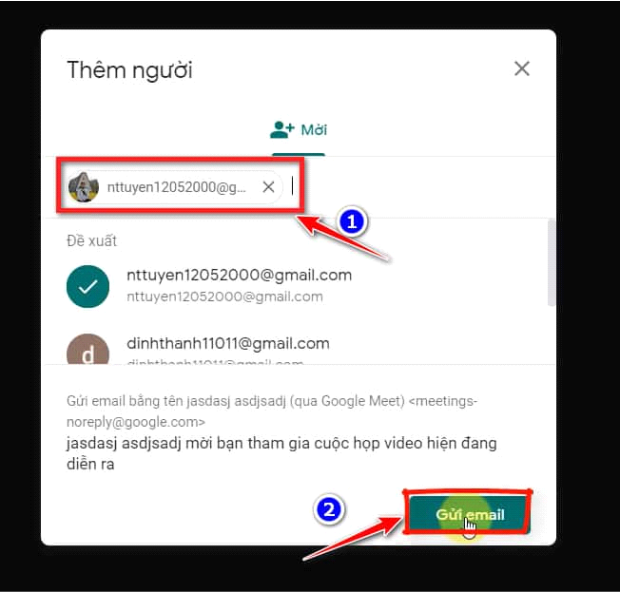
Sau khi gửi thông báo cho học sinh bằng mail, khi có học sinh tham gia vào lớp học ta có thể nhìn thấy được thông báo của học sinh tham gia.
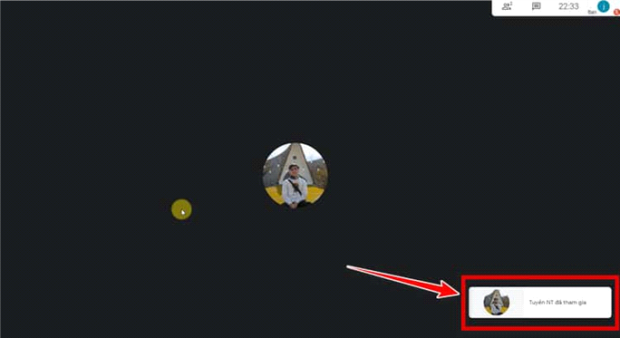
Để xem danh sách các học sinh đang tham gia lớp học bạn có thể chọn Chi tiết cuộc họp ở góc phải trên của lớp học. Tại phần Mọi người bạn có thể được những học sinh đang tham gia lớp học.
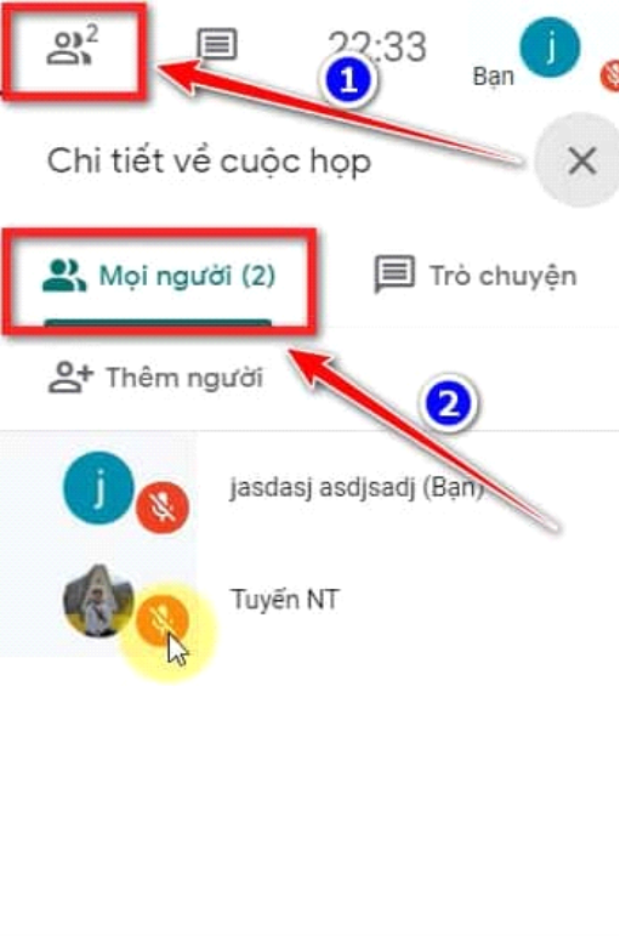
Kế bên danh sách học sinh tham gia, ta có thể Trò chuyện và đưa ra các ý kiến trong quá trình dạy học trực tuyến nhằm phản ánh những thiếu xót hoặc những học sinh không có micro.
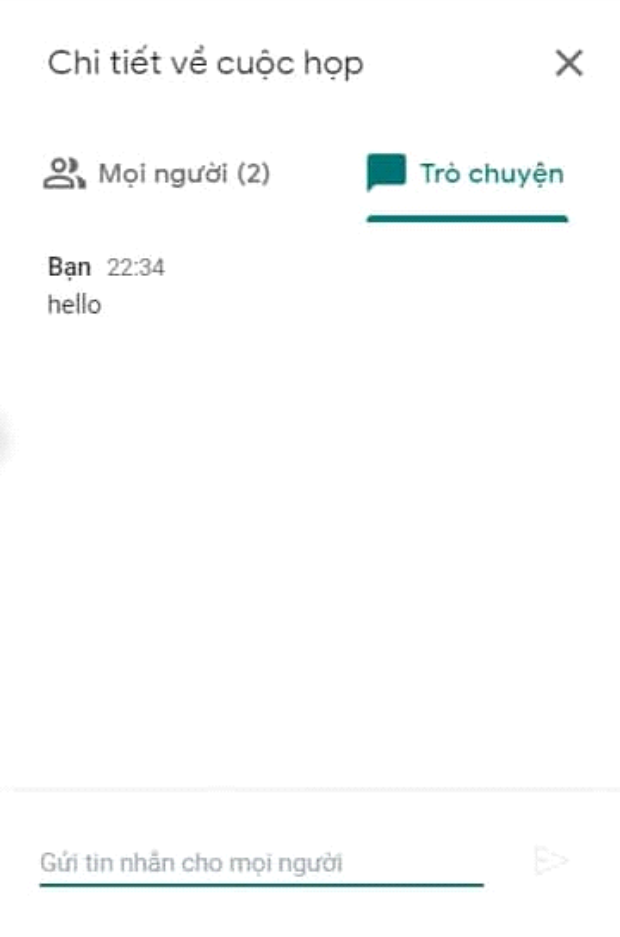
Để quản lý lớp học tùy theo ý thích ta có thể chọn dấu 3 chấm ở góc dưới trái của lớp học, tiếp tục chọn Thay đổi bố cục và chọn bố cục mà ta cảm thấy thích hợp nhất cho lớp học.
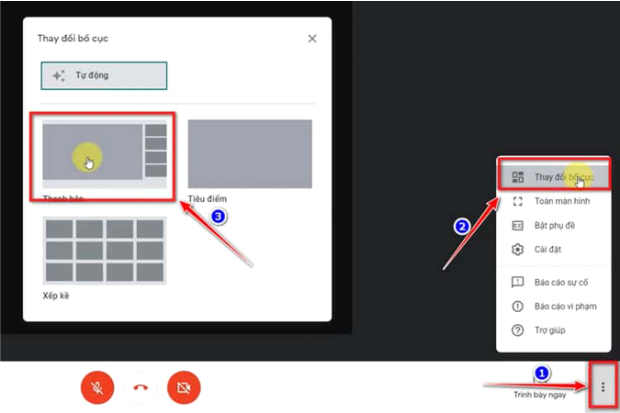
Tiếp tục tại phần 3 chấm ở trên ta có thể vào Cài đặt và cài đặt các thông số để phục vụ cho việc giảng dạy được tốt nhất.
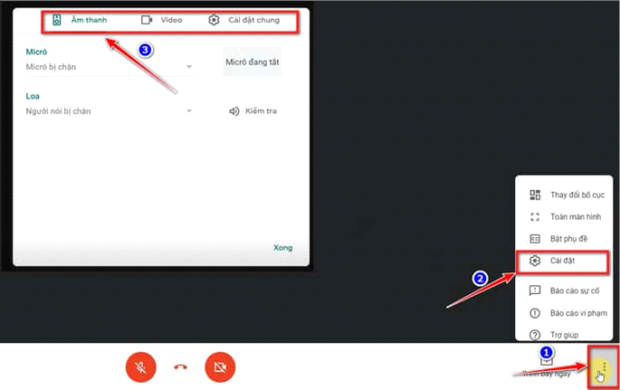
Hiện tài học sinh chỉ có thể nhìn thấy giáo viên đang dạy, để giảng trên máy tính cá nhân hoặc thực hành ta có thể chọn Trình bày ngay -> Toàn bộ màn hình của bạn để chia sẻ toàn màn hình của mình
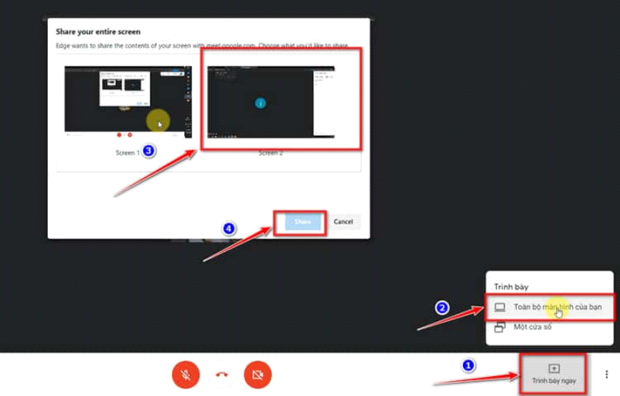
Ở trên là cách chia sẻ màn hình, có thể bạn sẽ gặp bài những thứ không thể trình chiếu lên cho học sinh thấy được, bạn có thể chia sẻ Một cửa sổ để ẩn những thứ không cần thiết đi. Chọn phần cửa sổ mà ta cần trình chiếu và chọn Share
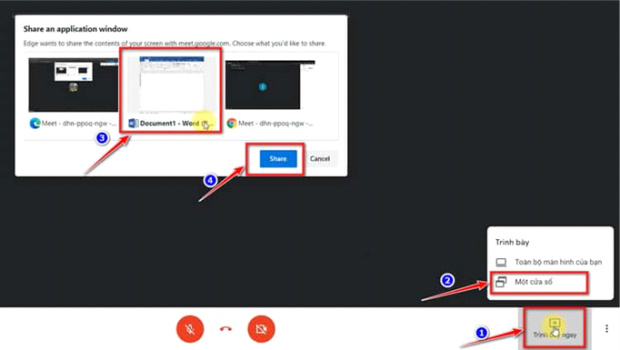
Tiếp tục là những thứ liên quan tới học sinh, có thể gặp những trường hợp học sinh làm ồn, hoặc những lúc người ngoài tham gia lớp học. Bạn có thể chọn vào thông tin người dùng, chọn Xóa -> Loại bỏ để xóa người dùng khỏi lớp học.
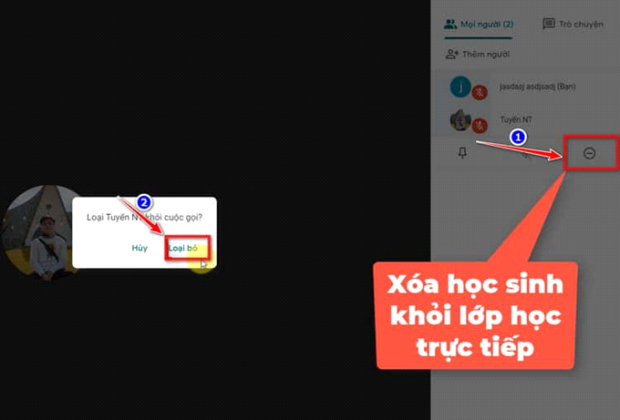
Trên là những có bản để tạo một lớp học trực tuyến trên Google Meet, bây giờ để dừng buổi học trực tuyến ta chọn Dừng cuộc trò chuyện.
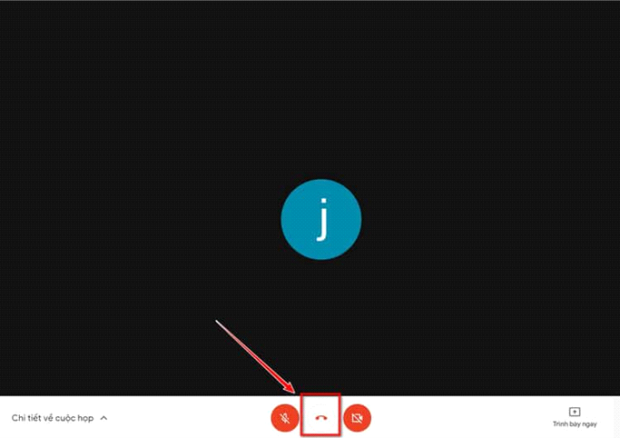
Để tránh việc không cố ý thoát khỏi lớp. Google cho ta 2 lựa chọn Tham gia lại để quay lại lớp học nếu sơ ý thoát khỏi lớp. Và chọn Quay lại màn hình chính để kết thúc buổi học trực tuyến trên Google Meet.
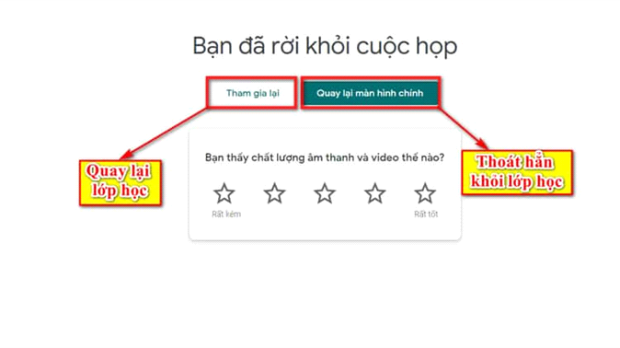
Một số lưu ý khi sử dụng Google meet học trực tuyến:
Trong quá trình học trực tuyến nếu một thành viên phát biểu thì các thành viên khác nên tắt micro của mình để tránh gây tiếng ồn và vọng âm.
Một thành viên chỉ mở 1 tab trên trình duyệt truy cập vào lớp học.
Liên hệ: 0902 516 288 - 0707074807 thầy Tuấn, cô Mai - Chi tiết địa chỉ toàn hệ thống
Bạn có thể quan tâm
- Trung tâm tiếng Việt cho người nước ngoài SGV Thủ Dầu Một (17/08/2022) Nguồn: https://www.sgv.edu.vn
- Trung tâm tiếng Bồ Đào Nha SGV Thủ Dầu Một (17/08/2022) Nguồn: https://www.sgv.edu.vn
- Trung tâm tiếng Hàn Lan SGV Thủ Dầu Một (17/08/2022) Nguồn: https://www.sgv.edu.vn
- Trung tâm tiếng Tây Ban Nha SGV Thủ Dầu Một (17/08/2022) Nguồn: https://www.sgv.edu.vn
- Trung tâm tiếng Khmer SGV Thủ Dầu Một (17/08/2022) Nguồn: https://www.sgv.edu.vn
- Trung tâm tiếng Thái SGV Thủ Dầu Một (17/08/2022) Nguồn: https://www.sgv.edu.vn
- Trung tâm tiếng Lào SGV Thủ Dầu Một (17/08/2022) Nguồn: https://www.sgv.edu.vn
- Trung tâm tiếng Đức SGV Thủ Dầu Một (17/08/2022) Nguồn: https://www.sgv.edu.vn
- Trung tâm tiếng Nga SGV Thủ Dầu Một (17/08/2022) Nguồn: https://www.sgv.edu.vn
- Trung tâm tiếng Pháp SGV Thủ Dầu Một (17/08/2022) Nguồn: https://www.sgv.edu.vn